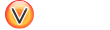Preface
Viglet Turing ES (https://viglet.com/turing) is an open source solution (https://github.com/openturing), which has Semantic Navigation and Chatbot as its main features. You can choose from several NLPs to enrich the data. All content is indexed in Solr as search engine.
1. Installing Java
Turing ES requires Java.
|
Note
|
Turing ES only supports Java 21. |
During installation, Turing ES reads the JAVA_HOME and PATH variables to install the necessary services. Therefore, you must modify the variables as specified here:
-
On Windows:
-
Set the JAVA_HOME system variable to point to the JAVA location.
-
Attach the PATH system variable with %JAVA_HOME%/bin.
-
-
On Unix:
-
Create an environment variable called JAVA_HOME.
-
Provide the JAVA bin path in the PATH variable.
-
2. Turing ES Requirements
The information below describes the resource modes available to run Turing ES.
|
Note
|
Use a screen resolution of at least 1024 x 768 for optimum clarity. |
This section describes the minimum and suggested features for systems on which you can configure Turing ES.
2.1. Hardware Requirements
| Minimum | Recommended |
|---|---|
Single 1.5 GHz processor 1 GB available memory |
Dual 2 GHz processors with Hyper-Threading enabled 2 GB available memory |
In addition, the following is required:
-
1GB of disk space for software.
-
A compatible version of a database.
3. Installing and Configuring Databases
Turing ES supports multiple database platforms, each with specific unique requirements to maximize effectiveness with Turing ES. The following sections describe these requirements.
3.1. Turing ES Database Table Requirements
Turing ES uses multiple tables in multiple databases (also called database schemas by some vendors such as Oracle). You must create new databases / schemas that will contain the sets of tables described below.
3.1.1. Oracle Database Requirements
This section describes configuration requirements for an existing database.
To set up an Oracle database:
-
Install and configure a single database instance for use by Turing ES.
-
Create a database schema to contain the Turing ES system tables.
-
Configure the Turing ES admin user for the database. For Oracle, the database user with the grant of the CONNECT and RESOURCE roles. Make sure the user has UNLIMITED TABLESPACE and CREATE VIEW privileges.
3.1.2. Microsoft SQL Server Database Requirements
This section discusses the steps required to configure Microsoft SQL Server for your Turing ES databases.
Creating the Turing ES Database before you begin, be sure to refer to the following guides:
The following procedure describes how to create and configure a Microsoft SQL Server database for use by Turing ES.
When creating the Turing ES database, use the following options:
-
You must install the Database Engine feature and Management Tools are recommended. All other features are optional.
-
Set the Collation configuration variable to SQL_Latin1_General_CP1_CS_AS or Latin1_General / Case-sensitive / Accent-Sensitive.
-
Set authentication mode to mixed mode.
-
Turing ES system user cannot be sa.
Configuring the SQL Server Database and Schemas
This section discusses the steps required to create and configure a SQL Server database for use by Turing ES.
|
Note
|
The database and usernames provided are examples only. |
To create the SQL Server database:
-
Select Databases > New Database.
-
Enter the database name (eg turing) and the size of the data and log files according to the environment.
-
Go to the Options page and set the following values:
-
Collation = Latin1_General_CS_AS or SQL_Latin1_General_CP1_CS_AS
-
Miscellaneous > Allow Snapshot Isolation = True
-
Miscellaneous > Is Read Committed Snapshot On = True
-
USE master
GO
ALTER DATABASE turing
SET SINGLE_USER
WITH ROLLBACK IMMEDIATE
GO
ALTER DATABASE turing
SET ALLOW_SNAPSHOT_ISOLATION ON
GO
ALTER DATABASE turing
SET READ_COMMITTED_SNAPSHOT ON
GO
ALTER DATABASE turing
SET MULTI_USER
GO-
Under Security > Logins, select New Login and set the following attributes:
-
Enter the Login name (for example, turing)
-
Deselect the Enforce Password Expiration option.
-
Set the Default database.
-
-
On the User Mapping page, set the following attributes for the turing database:
-
Default user = turing
-
Default schema = turing
-
With the turing database is selected, select the option for db_owner
-
-
Click OK.
3.1.3. PostgreSQL Database Requirements
This section discusses the steps required to configure PostgreSQL for your Turing ES databases:
-
Installing and configuring the PostgreSQL Database
-
Configuring the Turing ES user, database, and schema
-
Installing and configuring the PostgreSQL Database
Installing and configuring the PostgreSQL Database
This section describes the steps required to install and configure a PostgreSQL database for your Turing ES environment. You will also need to configure the Turing user, database and schemas.
To install the PostgreSQL database:
-
Navigate to the following URL and follow the instructions provided for your supported version of PostgreSQL: https://www.postgresql.org/docs/manuals/
To configure the PostgreSQL instance:
-
Open the postgresql.conf file (located in <PostgreSQL_installDir>\<version>\data\) and set the following parameters:
max_connections = 10
max_prepared_transactions = 10
shared_buffers = 512MB
autovacuum = off|
Important
|
The autovacuum daemon is used to reclaim memory/storage space the database is no longer using. You must re-enable this utility after you have finished installing and configuring Turing ES. |
|
Note
|
Configuration values will vary for higher transaction environments and numbers of users. max_prepared_transactions should be at least as large as max_connections so that every session can have a prepared transaction pending. |
Configuring the Turing user, database, and schemas
This section discusses the steps required to configure the users, database and schemas for your Turing ES environment.
|
Note
|
You must be a PostgreSQL super-user or have createuser privileges to create Turing users. To create and configure the Turing ES database, you must be a super-user or have create privileges. |
|
Important
|
When you create a database table in PostgreSQL, the field name must be lowercase. |
To configure the Turing ES user:
-
Create a user as the owner of the Turing ES database:
CREATE USER turing PASSWORD <password> with createuser;-
Create a Turing ES database:
CREATE DATABASE turing_db;
ALTER DATABASE turing_db OWNER TO turing;To create and access the Turing ES user and schema:
-
Log in to the turing (database) using the turing account. For example, on the operating system command prompt:
$psql -U turing -d turing_db-
Create the Turing schema and grant ownership to the Turing user:
CREATE SCHEMA turing;
ALTER SCHEMA turing OWNER TO turing;-
Set the PostgreSQL search_path variable to the user to allow direct access to the respective schemas:
ALTER USER turing SET SEARCH_PATH = turing;4. Turing Utils
First you need install Turing Utils, that contains sample configurations and script to facilitate the use of Turing ES, so go to https://viglet.org/turing/download/ and click on "Integration > Utils" link to download it.
Extract the turing-utils.zip to /appl/viglet/turing/utils
mkdir -p /appl/viglet/turing/utils
unzip turing-utils.zip -d /appl/viglet/turing/utils5. Keycloak Configuration
5.1. Database
Create the Database and User in MariaDB or MySQL
CREATE USER 'keycloak'@'%' IDENTIFIED BY 'keycloak';
CREATE DATABASE IF NOT EXISTS keycloak;
GRANT ALL PRIVILEGES ON keycloak.* TO 'keycloak'@'%' WITH GRANT OPTION;5.2. Create the keystore file
keytool -genkeypair -alias localhost -keyalg RSA -keysize 2048 -validity 365 -keystore server.keystore -dname "cn=Server Administrator,o=Acme,c=GB" -keypass secret -storepass secret5.3. Keycloak configuration
Edit the /appl/keycloak/conf/keycloak.conf file with the configuration:
# Database
# The database vendor.
db=mariadb
# The username of the database user.
db-username=keycloak
# The password of the database user.
db-password=keycloak
# The full database JDBC URL. If not provided, a default URL is set based on the selected database vendor.
db-url=jdbc:mariadb://localhost:3306/keycloak./kc.sh build --http-relative-path=/kc5.4. Keycloak Linux Service
Create the /appl/systemd/systemd-env script file.
JAVA_HOME=/appl/java/jdk21
PATH=/appl/java/jdk21/bin:/usr/local/sbin:/usr/local/bin:/usr/sbin:/usr/bin:/sbin:/binCreate the /etc/systemd/system/keycloak.service file.
[Unit]
Description=Keycloak Application Server
After=syslog.target network.target
[Service]
EnvironmentFile=/appl/systemd/systemd-env
Type=simple
TimeoutStopSec=0
KillSignal=SIGTERM
KillMode=process
SuccessExitStatus=143
LimitMEMLOCK=infinity
SendSIGKILL=no
WorkingDirectory=/appl/keycloak/
User=vilt
Group=vilt
LimitNOFILE=102642
ExecStart=/appl/keycloak/bin/kc.sh start --optimized --https-key-store-password=secret --hostname=https://localhost/kc --hostname-admin=https://localhost/kc
[Install]
WantedBy=multi-user.target5.5. Configuring the Apache HTTP Server
Add the follow lines in Apache HTTP Server configuration:
SSLProxyVerify none
SSLProxyCheckPeerCN off
SSLProxyCheckPeerName off
SSLProxyCheckPeerExpire off
ProxyPass "/kc/" "https://localhost:8443/kc/"
ProxyPassReverse "/kc/" "https://localhost:8443/kc/"6. Solr Configuration
You need to configure Solr to be able to store Semantic Navigation and ChatBot data.
6.1. OOTB
With Solr running, go to Turing Utils and create the new cores that will be used by Turing ES.
-
Install the cores into solr:
cd <SOLR_DIR>/bin ## For Semantic Navigation ./solr create_collection -c turing -n turing -d /appl/viglet/turing/utils/solr/<VERSION>/turing/<LANGUAGE> ## For ChatBot ./solr create_collection -c converse -n converse -d /appl/viglet/turing/utils/solr/<VERSION>/converse/<LANGUAGE> -
Started Solr Service
6.2. OpenText InfoFusion
-
Create the cores into Solr:
cd <SOLR_DIR>/bin ## For Semantic Navigation mkdir <SOLR_DIR>/server/solr/turing cp -Rf /appl/viglet/turing/utils/solr/<VERSION>/turing/<LANGUAGE>/. <SOLR_DIR>/server/solr/turing/ ## For ChatBot mkdir <SOLR_DIR>/server/solr/converse cp -Rf /appl/viglet/turing/utils/solr/<VERSION>/turing/<LANGUAGE>/. <SOLR_DIR>/server/solr/converse/ -
If the core name of Semantic Navigation Site will be different, you need modify the
core.propertiesfile and change thenameandcollectionattributes, for example:cd <SOLR_DIR>/bin mkdir <SOLR_DIR>/server/solr/sample cp /appl/viglet/turing/utils/solr/<VERSION>/turing/<LANGUAGE>/. <SOLR_DIR>/server/solr/sample/ chown otif:otif <SOLR_DIR>/server/solr/sample ## Modify the name and collection fields sed -i 's/turing/sample/g' <SOLR_DIR>/server/solr/sample/core.properties cat <SOLR_DIR>/server/solr/sample/core.properties numShards=1 name=sample shard=shard1 collection=sample coreNodeName=core_node1 -
Edit the
<IF_API>/bin/otif.shand add the new cores to sync with Zookeeper.# Push Solr configurations in ZooKeeper pushSolrConfigs() { ... cd "$BASE_DIR" # For Semantic Navigation ./zk.sh -cmd upconfig -zkhost "$SOLR_ZK_ENSEMBLE" -confdir "<IF_SOLR>/server/solr/turing/conf" -confname turing ./zk.sh -cmd upconfig -zkhost "$SOLR_ZK_ENSEMBLE" -confdir "<IF_SOLR>/server/solr/<OTHER_CORE>/conf" -confname <OTHER_CORE> # For ChatBot ./zk.sh -cmd upconfig -zkhost "$SOLR_ZK_ENSEMBLE" -confdir "<IF_SOLR>/server/solr/converse/conf" -confname converse # Default InfoFusion cores (Do not modify) ./zk.sh -cmd upconfig -zkhost "$SOLR_ZK_ENSEMBLE" -confdir "$BASE_DIR/../etc/solr/otif/en/conf" -confname otif_en ... cd "$CURRENT_DIR" } -
With Zookeeper running, execute the command below:
cd <IF_API>/bin ./otif.sh push-solr-configs -
Restart the Solr.
7. Installing Turing ES
7.1. Turing ES Download
Go to https://viglet.org/turing/download/ and click on "Download Turing ES" button to download the viglet-turing.jar executable.
Copy the viglet-turing.jar to /appl/viglet/turing/server
mkdir -p /appl/viglet/turing/server
cp viglet-turing.jar /appl/viglet/turing/server
chmod 770 /appl/viglet/turing/server/viglet-turing.jar7.2. Database
By default, Turing uses H2 as its embedded database, but if you prefer another database you can follow the procedure below, creating /appl/viglet/turing/server/viglet-turing.conf file with following lines:
7.2.1. MySQL
Below is an example of how to configure Turing for MySQL.
JAVA_OPTS="-Xmx1g -Xms1g -Dspring.datasource.url=jdbc:mariadb://localhost:3306/turing -Dspring.datasource.username=turing -Dspring.datasource.password=turing -Dspring.datasource.driver-class-name=org.mariadb.jdbc.Driver -Dspring.jpa.properties.hibernate.dialect=org.hibernate.dialect.MySQL5InnoDBDialect"7.2.2. Oracle Database
Below is an example of how to configure Turing for Oracle Database.
JAVA_OPTS="-Xmx1g -Xms1g -Dspring.datasource.url=jdbc:oracle:thin:@localhost:1521/turing -Dspring.datasource.username=turing -Dspring.datasource.password=turing -Dspring.datasource.driver-class-name=oracle.jdbc.OracleDriver -Dspring.jpa.properties.hibernate.dialect=org.hibernate.dialect.Oracle10gDialect"7.2.3. PostgreSQL
Below is an example of how to configure Turing for PostgreSQL.
JAVA_OPTS="-Xmx1g -Xms1g -Dspring.datasource.url=jdbc:postgresql://localhost:5432/turing -Dspring.datasource.username=turing -Dspring.datasource.password=turing -Dspring.datasource.driver-class-name=org.postgresql.Driver -Dspring.jpa.properties.hibernate.dialect=org.hibernate.dialect.PostgreSQL94Dialect"7.3. Encrypting the Database Password
For more security, it is possible to encrypt the Database password in viglet-turing.conf following the procedure below:
cd /appl/viglet/turing/utils/scripts
./turGenerateDBPassword.sh /appl/viglet/turing/server
Password:
Retype Password:
Thanks, the password was successfully generated in /appl/viglet/turing/server/db-encrypted.properties
cat /appl/viglet/turing/server/db-encrypted.properties
clqp6QxceJQIp6lnaiKelQc9DvdNKNxgCopy the content of /appl/viglet/turing/server/db-encrypted.properties and replace the -Dspring.datasource.password=<PLAIN_TEXT_PASSWORD> value of /appl/viglet/turing/server/viglet-turing.conf file with -Dspring.datasource.password=ENC(<ENCRYPTED_PASSWORD>).
For example: -Dspring.datasource.password=ENC(clqp6QxceJQIp6lnaiKelQc9DvdNKNxg)
7.4. Creating Turing ES Service on Linux
7.4.1. Red Hat and CentOS
As root, create a /etc/systemd/system/turing.service file with the following lines:
[Unit] Description=Viglet Turing ES After=syslog.target [Service] User=viglet ExecStart=/appl/viglet/turing/server/viglet-turing.jar SuccessExitStatus=143 [Install] WantedBy=multi-user.target
This way, you can interact with the Turing ES service:
./systemctl start turing.service
./systemctl stop turing.service
./systemctl restart turing.service
./systemctl status turing.service7.5. Starting Turing ES
When Turing ES is started for the first time, it will do the initial setup and start downloading the OpenNLP models.
$ ./viglet-turing.jar
_____ _ _ ___
|_ _|_ _ _ _ (_) _ _ __ _ /_\ |_ _|
| | | || || '_|| || ' \ / _` | / _ \ | |
|_| \_,_||_| |_||_||_|\__, | /_/ \_\|___| (v0.3.6-d9fc453)
|___/
:: Copyright (C) 2016-2022, Viglet Team <opensource@viglet.com>
:: Built with Spring Boot :: 2.7.6
Starting TuringAI v0.3.6-d9fc453 using Java 17.0.1 on LEGION with PID 20232 (/appl/viglet/turing/server/viglet-turing.jar started by alexa in /appl/viglet/turing/servers)
The following 1 profile is active: "production"
Started TuringAI in 16.432 seconds (JVM running for 17.358)
First Time Configuration ...
[ OK ] en-ner-date.bin model
[ OK ] en-ner-person.bin model
[ OK ] en-ner-location.bin model
[ OK ] en-ner-money.bin model
[ OK ] en-ner-organization.bin model
[ OK ] en-ner-percentage.bin model
[ OK ] en-ner-time.bin model
[ OK ] en-parser-chunking.bin model
[ OK ] en-pos-maxent.bin model
[ OK ] en-pos-perceptron.bin model
[ OK ] en-sent.bin model
[ OK ] en-token.bin model
[ OK ] pt-pos-maxent.bin model
[ OK ] pt-pos-perceptron.bin model
[ OK ] pt-sent.bin model
[ OK ] pt-token.bin model
Configuration finished.
7.6. Accessing the Turing Console
Turing provides remote access to administration, configuration, and management through its Web application interfaces. Once setup is complete, the Console become browser-accessible through the following URL: http://<host>:<port>/console where <host>:<port> is the listening host and port for the Turing ES that you created in the application server. The default port is 2700 for the Console.
By default the login/password are: admin/admin
Appendix A: Installation Modes
A.1. Turing ES Server
A.1.1. Simple.
Turing ES will be installed only using OpenNLP and H2 database embedded in Turing ES itself.
Prerequisites
-
Linux server
-
Java 14
-
50Gb HDD
-
2 Gb of RAM
Target Audience
Development and testing environment. Because it requires fewer components and lower memory usage.
Estimated Hours
2 hours
|
Important
|
Servers will be provided by the customer. |
A.1.2. Docker Compose
Turing ES and its dependencies will be installed using Docker Compose script, including the following services:
-
MariaDB – to store Turing ES system tables
-
Solr – Used by Turing ES’s Semantic Navigation and Chatbot
-
Nginx – WebServer for Turing ES to use port 80
-
Turing ES.
Prerequisites
-
Linux server
-
Docker and Docker Compose installed
-
50Gb HDD
-
4Gb of RAM
Target Audience
Customers who need more complex environments, but avoid the installation and configuration of each product. It can be used in an QA or Production environment.
Estimated Hours
16 hours
|
Important
|
Servers and docker configuration will be provided by the customer. |
A.1.3. Kubernetes
Turing ES and its dependencies will be installed using Kubernetes scripts, including the following services:
-
MariaDB – to store Turing ES system tables
-
Solr – Used by Turing ES’s Semantic Navigation and Chatbot
-
Nginx – WebServer for Turing ES to use port 80
-
Turing ES.
Prerequisites
-
Linux Server with Kubernetes installed or Cloud that supports Kubernetes
-
100Gb of Storage
-
4Gb RAM
Target Audience
Customers who want to use cloud solutions like Google, AWS, Oracle, etc. It can be used in the production environment in a scalable way.
Estimated Hours
20 hours
|
Important
|
Cloud infrastructure and servers will be provided by the customer. |
A.1.4. Manual Installation of Services
The services will be installed individually on the servers following the Installation Guide procedure, which will include the following services:
-
MariaDB – to store Turing ES system tables
-
Solr – Used by Turing ES’s Semantic Navigation and Chatbot
-
Apache – WebServer for Turing ES to use port 80
-
Turing ES.
Prerequisites
-
One Linux server or up to 4 Linux servers to install services
-
50 - 100Gb of Storage for each server
-
Minimum 2Gb RAM for each Server
-
The services will be installed individually on the servers following the Installation Guide procedure.
Target Audience
Customers who prefer the on-premise structure and want to have the services installed directly on the servers. It can be used in Development, QA and Production.
Estimated Hours
20 hours
|
Important
|
Servers will be provided by the customer. |
A.2. Connectors
Turing ES has several connectors to allow you to index the contents in Semantic Navigation:
-
Apache Nutch (Crawler)
-
Wordpress
-
OpenText WEM Listener
-
FileSystem
-
Database
A.2.1. Prerequisites
-
New linux server or existing server with content or files that will be indexed.
-
50 of Storage for each server.
A.2.2. Estimated Hours
On average, it will take 16 hours to configure the connector and have the first indexing version in Turing ES.
A.3. NLP
The customer can choose the NLP that will be used by Turing ES:
-
Apache OpenNLP (Embedded)
-
SpaCy NLP
-
Stanford CoreNLP
-
OpenText Content Analytics
-
Poliglot
A.3.1. Prerequisites
-
Linux server
-
50 of Storage for each server
-
Minimum 2 Gb of RAM
A.3.2. Estimated Hours
On average, it will take 4 hours to configure NLP and configure Turing ES to use it.
Appendix B: Docker Compose
You can start the Turing ES using MariaDB, Solr and Nginx.
./gradlew turing-app:build -x test -i --stacktrace
docker-compose up|
Note
|
If you have problems with permissions on directories, run chmod -R 777 volumes
|
B.1. Docker Commands
B.1.1. Turing
docker exec -it turing /bin/bashB.1.2. Solr
docker exec -it turing-solr /bin/bashCheck logs
docker-compose exec turing-solr cat /opt/solr/server/logs/solr.log
# or
docker-compose exec turing-solr tail -f /opt/solr/server/logs/solr.logB.1.3. MariaDB
docker exec -it turing-mariadb /bin/bashB.1.4. Nginx
docker exec -it turing-nginx /bin/bash